查询并保存结果
使用仿真探测来查看和保存仿真研究的结果数量。您可以创建仿真探测以查看以下内容:
• 特定点的显示结果数量值,以及模型上选定位置的坐标。
• 选定曲面或顶层模型的结果数量的最大值。
• 选定曲面或顶层模型的结果数量的最小值。
• 结果随时间变化的图形。
• 结构、模态、稳态热或流动研究的结果历史记录。
您可以在单个仿真研究中针对不同数量创建多个探测。创建探测后,可以随模型一起保存它。
创建仿真探测
1. 单击
 “仿真探测”(Simulation Probe)
“仿真探测”(Simulation Probe) 打开
“仿真探测”(Simulation Probe) 对话框。
2. 选择要查询结果数量的曲面或点。选定的点或曲面会出现在“探测的图元”(Probed Entity) 收集器中。
3. 选择以下结果分量之一:
◦ “点上”(On Point) - 查看某一点的结果数量以及点坐标。
◦ “最小值”(Minimum) - 查看选定曲面的结果数量最小值。
◦ “最大值”(Maximum) - 查看选定曲面的结果数量最大值。
也可以为顶层模型的最大值或最小值创建探针。
|  对于简化的晶格,不能创建探测,因为不能为简化晶格选择几何。 |
4. 单击

可查看探测的详细信息,例如:仿真研究的名称、选定点的坐标以及结果数量,或者选定曲面的结果数量的最大值或最小值。
单击

以最小化探测。
5. 对于随时间改变的结果 (例如:瞬态热研究或流体仿真研究的结果),请单击

以查看点或曲面的选定数量相对于时间的图。
单击

以最小化图形显示。
6. 单击“保存”(Save),指定探测的名称,然后单击“确定”(OK) 保存探测并将其添加到模型树中。
探针也会另存为模型中的分析,并可通过以下方法进行检索:
◦ 单击“分析”(Analysis) > “已保存分析”(Saved Analysis)。
◦ 单击“实时仿真”(Live Simulation) > “查询”(Query) > “已保存分析”(Saved Analysis)。
使用探针显示结果历史记录
对于结构、模态和稳定状态热研究和流量研究,您可以查看因输入条件而变化的结果数量的基本条形图。图形的 X 轴表示结果数量中的每一次更改,而 Y 轴则显示一个结果数量。要创建和查看基本结果历史记录图形,请执行以下步骤:
1. 设置实时仿真研究。
2. 为研究创建探针。
3. 保存探针。探针将显示在模型树和图形窗口中。
4. 单击“查询”(Query) 旁的箭头,然后选中“累积数据”(Accumulate Data) 复选框。
5. 现在,在图形窗口中针对已保存探针提供了

按钮。
6. 单击

可查看结果历史记录,从而了解已探测结果数量。输入条件或几何发生任何更改时,图形都会相应更改。
以下示例显示在模型的某一点上施加不同载荷时对应的 Von Mises 应力的值。X 轴表示载荷发生更改时计算结果中的相应变化。Y 轴显示模型的某一点上每次载荷更改所对应的 Von Mises 应力。
您可以右键单击图形,然后选择“导出至 Excel”(Export to Excel) 或“导出至文本”(Export to TXT),将图表值保存在电子表格或文本文件中。
默认情况下,
“累积数据”(Accumulate Data) 复选框处于未选中状态,且探针上不提供

图形按钮。
 “仿真探测”(Simulation Probe) 打开“仿真探测”(Simulation Probe) 对话框。
“仿真探测”(Simulation Probe) 打开“仿真探测”(Simulation Probe) 对话框。 “仿真探测”(Simulation Probe) 打开“仿真探测”(Simulation Probe) 对话框。
“仿真探测”(Simulation Probe) 打开“仿真探测”(Simulation Probe) 对话框。 “仿真探测”(Simulation Probe) 打开“仿真探测”(Simulation Probe) 对话框。
“仿真探测”(Simulation Probe) 打开“仿真探测”(Simulation Probe) 对话框。 可查看探测的详细信息,例如:仿真研究的名称、选定点的坐标以及结果数量,或者选定曲面的结果数量的最大值或最小值。
可查看探测的详细信息,例如:仿真研究的名称、选定点的坐标以及结果数量,或者选定曲面的结果数量的最大值或最小值。 以最小化探测。
以最小化探测。 以查看点或曲面的选定数量相对于时间的图。
以查看点或曲面的选定数量相对于时间的图。 以最小化图形显示。
以最小化图形显示。 按钮。
按钮。 可查看结果历史记录,从而了解已探测结果数量。输入条件或几何发生任何更改时,图形都会相应更改。
可查看结果历史记录,从而了解已探测结果数量。输入条件或几何发生任何更改时,图形都会相应更改。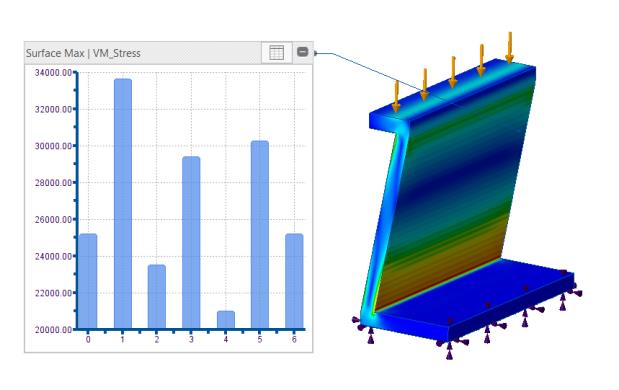
 图形按钮。
图形按钮。